在Windows下Ftp使用笔记
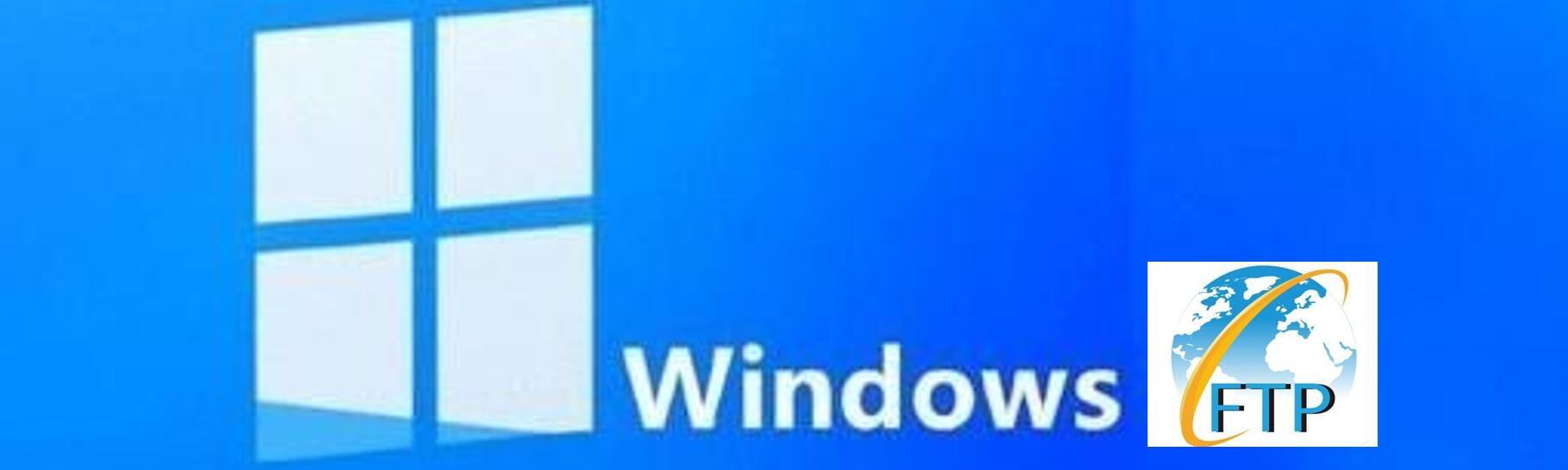
目录
在Windows下Ftp命令行的使用
本篇记录了如何在Windows自带的命令行(cmd)下使用Ftp进行文件的上传、下载、查找等操作。
环境: 客户端:Windows10 家庭版,管理员权限命令行 服务器端:Windows 7,端口21(控制连接端口)和20(数据连接端口)
建立连接
win+r键打开cmd,在命令行中输入ftp xxx.xxx.xxx.xxx,或者输入ftp进入Ftp模式,然后在这个模式下输入open xxx.xxx.xxx.xxx,其中xxx.xxx.xxx.xxx就是Ftp服务器的地址。连接上服务器之后,服务器会让你输入用户和密码,输入你的用户和密码即可登陆成功,如下图所示:

操作文件及文件目录
1.使用dir(如果是linux服务器的话应该使用ls)来查看当前Ftp目录的文件,dir[remote-dir][local-file]:显示远程主机目录,并将结果存入本地文件local-file。
2.使用cd来切换Ftp系统目录。
3.使用mkdir来新建一个目录(文件夹)。
4.使用delete 路径+文件名来删除文件。
5.使用mdelete remote-file批量删除远程主机文件。
5.使用rm 路径名来删除文件夹。
6.使用lcd设置当前用户工作路径,也就是要把资源下载到本地哪个文件夹。
7.!xx是跳出Ftp模式,在命令行中执行xx命令,比如说使用lcd切换到本地另外一个文件夹之后,你想看当前文件夹下有什么文件,就可以使用!dir来实现。
8.使用pwd命令查看当前路径。
上传文件
使用put(或者send,如果想上传多个文件的话使用mput) 路径+文件名。比如说:
|
|
以mget为例:

下载文件
使用get(下载多个文件用mget)路径+文件名来下载文件。
|
|
以mget为例:

断开连接
输入bye就可以了。
