SVN笔记
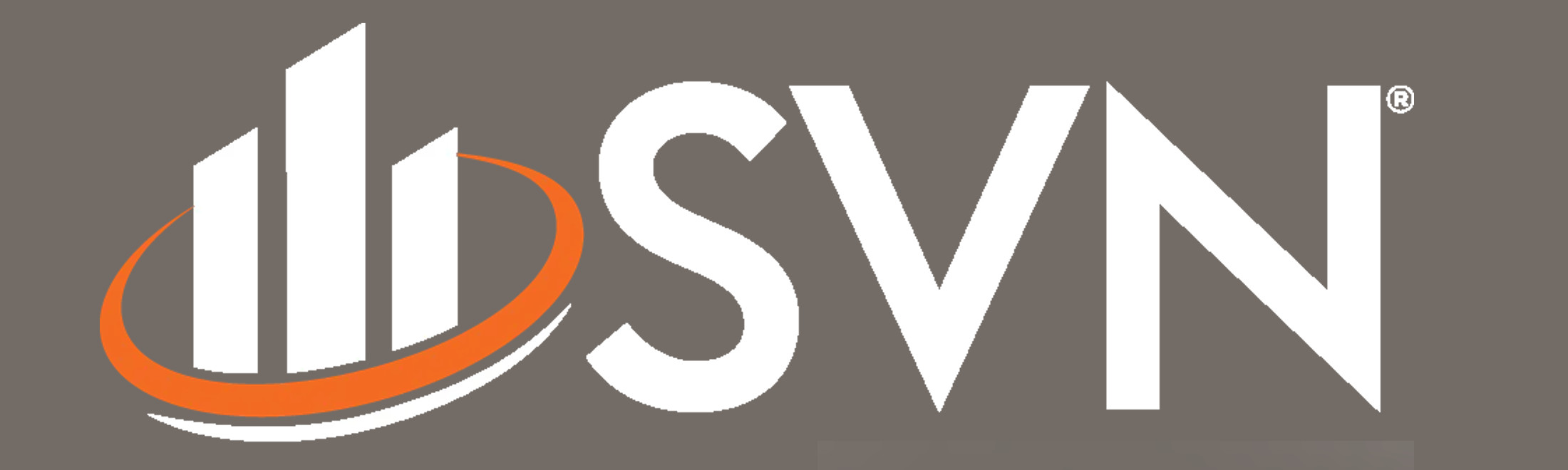
安装SVN时忘记勾选command line client tools解决方案
我们先说一下正确的安装SVN并配置到AndroidStudio过程:
首先在百度搜索并下载 TortoiseSVN
推荐从官网下载,软件分为32位和64位版本,下载时请根据自己的系统位数进行下载;

1、下载软件后,双击程序进行安装,点击“Next”;
2、在许可证协议页面,选择“I Accept the terms in the License Agreement”,点击“Next”;
3、在自定义选项页面,可以选择安装目录,也可以直接点击“Next”进行安装;
4、点击“Install”开始安装;
5、安装完成后,点击“Finsh”;
注意其中有一步(command line client tools默认不勾选):

这样我们的SVN客户端安装完成了,可以右键进行代码管理了.
为了使用AndroidStudio关联SVN你还需要配置这些

但是使用AndroidStudio的SubVersion进行代码管理时出现以下问题:

点击Fix it 后显示

说明你的SVN安装成功了,但是在你的AndroidStudio中没有配置好,造成无法运行SVN.
这时苦恼的你只能通过先同步SVN服务端的代码,然后再导入AndroidStudio中进行编辑,提交时也是,当出现冲突时很难解决.
分析具体原因可能是,安装SVN时忘记勾选command line client命令行工具
我们的解决方案是:
一.卸载重装SVN客户端,但是前提是你能保证卸载的很干净,否则再次安装会很麻烦
二.在AndroidStudio的Setting -> Version Control -> Subversion -> General中设置3个全部勾选,并根据自己的安装路径进行配置
但是有些同学会遇到这样的问题:
我安装的SVN的bin中没有svn.exe,很苦恼吧,折腾半天还是不行,有些人就开始重装了

在这里告诉大家一个简单的办法,就是让SVN使用系统默认的配置文件即可

点击Apply -> OK 后,再次编译运行你的代码,查看Version Control

选中你的代码右键Subversion,即可配置你的SVN的服务器路径了
