Office中Excel的单独使用笔记
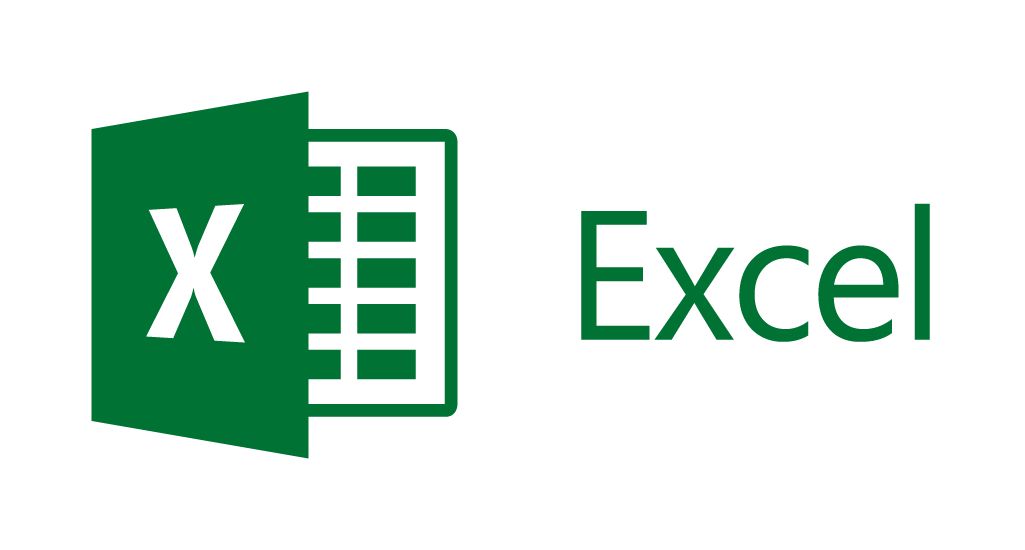
Excel字符串连接的5种方式
如图,我们可能要将下面的字符单元格进行串联,拼接成新的字符串。


1、连接符&
=B4&C4:&作用是将两个单元格内容连接起来;如果中间需要添加其他内容,在因为状态下用“”括起来即可。

2、PHONETIC函数文本连接
函数的语法为:
PHONETIC(reference),reference为需连接的区域。连接顺序为从左到右,从上到下。注:该函数只对文本起作用。
=phonetic(B4:B6)

3、CONCATENATE 函数
可将最多 255 个文本字符串合并为一个文本字符串。联接项可以是文本、数字、单元格引用或这些项的组合。
=CONCATENATE(text1, [text2], …),text指的是需要连接的字符。作用同:=text1&text2
=CONCATENATE(B4,C4)

新版EXCEL2016可以合并区域的文本连接函数:CONCAT和TEXTJOIN
4、CONCAT
将区域文本(或单个文本)联接为一个字符串。
语法:
CONCAT (文本 1,[文本 2],…)
普通区域合并:=CONCAT(A1:F1)
加分隔符合并区域:=CONCAT(A1:F1&" “),注:此公式是数组公式,需要按<Ctrl+Shift+Enter>组合键结束。
5、TEXTJOIN
将从多个区域和/或字符串文本结合在一起,包括您指定将结合每个文本值之间的分隔符。
语法:
TEXTJOIN (分隔符, 是否忽略空白单元格,文本 1,[文本 2],…)
分隔符:每个文本之间的分隔,需用英文状态的双引号引起来。
是否忽略空白单元格:true(忽略空白单元格);false(反之);
=TEXTJOIN("、",1,A1:F1):将A1到F1区域的单元格内容(忽略空白)连接起来,用、间隔。
Excel中怎么设置有永久显示行列标题
在实际工作中我们做的表格可能会很长或者很宽,当我们下拉的时候我们的标题就会看不到,为了解决这种情况我们可以冻结行列标题来实现,下面来看。
首先我们打开一个工作表,我们可看到在工作表中,当我们往下拉动的时候就会看不到工作表的表头。

现在我们来设置。
首先我们点击要设置要永久显示工作表的行。
如图我们选择的D9单元格表示1-8行以及A-C列永久显示。

选择要显示的单元格后我们点击菜单栏中的冻结窗口,选择下拉菜单中的第一个。

这是我们设置后的效果。

如果只需要设置首行或首列永久显示我们可以之际点击菜单栏中的冻结窗格中的冻结首行或冻结首列。

如果要取消冻结首行我们可以再次点击该按钮来实现。

快速在Excel中筛选奇数或偶数行
在旁边的辅助列第一个和第二个输入a和b然后填充。

点击排序和筛选下的筛选。

点击小三角,选择a或者b然后确定就可以了。

公式
Excel 等于号作为字符串显示和其他字符串拼接,要给其它字符串添加双引号,否则会报#NAME?

Excel为什么明明有数值,求和结果总是0
有这样一个Excel文件,有两列明明有数值,但是用sum公式求和,结果总是0,如下图所示:

提成和合计两列有数值
一般我们求和遇到结果为0的情况是求和区域的数字是文本格式的数字,类似于下图这样:

文本储存的数字
注意数字前面有个英文的单引号。
但是在本例中,数字并不是以文本存储的。
所以,无论怎样修改这两列的格式,或者无论怎样检查求和公式,都是没用的,计算结果始终为0。
这是为什么,为什么,为什么?我简直愁白了少年头。
当我无意中发狠显示所有公式时(通过【公式】选项卡-【显示公式】),终于发现了玄机:

原来是两个单元格的公式在dao’gui
红圈里两个单元格数值都是0,只是公式不一样。实际上这是个什么鬼公式,怎么钻出来的,我也不知道(因为Excel文件不是我做的),把公式修正一下,要么变成实际的数值,要么改为正确的公式,计算结果就出来了。
为什么合计列也计算不出结果来呢?这是因为合计列公式引用都是提成列的值,提成列算不出来结果,引用它的合计列也就自然算不出来结果了。
顺便提一下:
如果是文本储存的数字计算不出结果,直接把文本型数字转换成真正的数字就可以了。
方法是在任意一个空白单元格中输入0,然后复制,选中要转换成数字的区域,选择性粘贴,在【运算】区域选择【加】或【减】,即可。
也可以在任意单元格输入1,复制,然后选中要转换的区域,选择性粘贴为【乘】或【除】。
原理也就是小学学过的四则运算规律——一个数加或减0,值不变,一个数乘以或除以1,值不变。

选择性粘贴转换数字格式
Excel三大统计函数count、countif、countifs函数
在Excel中我们经常需要统计数量,这个时候我们就要会用到count、countif以及countifs函数,那么这三种统计函数具体是如何使用的呢?
COUNT函数
count函数,是以上三种统计函数当中操作最为简单的函数,那么它具体是如何使用的呢?举个例子,如下图所示,假如我们需要求出下列表格当中获取奖金的员工人数。此时我们就要在单元格里输入一个等于号以及我们的count函数,输入完毕之后,我们直接框选需要统计的数据区域。在下面图片当中,我们可以看到公式——=count(M7:M13)。

最后我们点击回车,然后可以看到表格中的获奖人数就被快速地统计出来了,人数为5人。

COUNTIF函数
countif函数,它的作用是满足单个指定条件来统计数量,比如,如下图所示,我们需要求出销售额大于2000的人数。此时我们就在单元格里面输入一个等于号以及我们countif函数,然后可以看到此函数有两个参数,第一个参数是“区域”,是指条件区域,区域里有若干个条件;另一个参数是“条件”,在这里也是就我们的指定条件“销售额大于2000”。我们框选销售额这一区域,再输入一个逗号隔开,然后输入指定条件”>2000"(双引号为英文状态下)。则公式=(M7:M13,">2000")。

最后点击回车,可以看到销售额大于2000的人数就被求了出来,人数为3人。

COUNTIFS函数
countifs函数,它的作用是满足多个指定条件来统计数量,比如,如下图所示,我们需要求出一分店营销二部的男生人数,此时有三个指定条件,既要满足是一分店,也要满足是营销二部,同时还要满足是男生这一条件。

此时我们在单元格里面输入一个等于号以及我们的countifs函数,然后可以看到此函数有两种基本参数,一个是“区域”,一个是“条件”,区域指的是条件区域,一个区域里有若干个条件,根据我们要求的内容,我们框选分店这一区域,然后选择指定条件一分店,以此类推,接着我们再框选部门这一区域,选择营销二部这一指定条件,框选性别这一区域,选择指定条件男(每框选一个内容都要用逗号隔开,最后一个除外)。则公式——=countifs(L7:L13,L7,M7:M13,M9,K7:K13,K7)。

最后我们点击回车,可以看到通过countifs函数的相关操作,一分店营销二部的男生人数就被求了出来,人数为2人。

这就是Excel当中count、countif、countifs函数的基本使用方法。
好了,以上就是本期的全部内容,如果你喜欢我的作品,欢迎点赞收藏加关注;
使用Excel求两列的交集
简介
在工作生活中,有时候需要求两列的交集,如果靠人一个个挑是工作量很庞大的任务。幸好,Excel和wps表格都提供了求交集功能,大大的方便了我们的生活。使用“=IF(COUNTIF(K:K,B2)>0,B2,0)“函数来实现求交集。这个函数的大致意思是:在K列中找B2的值,如果有至少一个,则把该单元格的值设定为b2,如果没有,则设置为0。后面详细讲解。
步骤
-
第一步,选择一个空的单元格。图中的A、B列是原始数据列,C列是选择的单元格列,又来存储结果。我们利用公式“=IF(COUNTIF(B:B,A2)>0,A2,0)”来求交集,即查找“A2”在B列里面有吗?如果有,则把C列的单元格设置为A2的值,如果不是则设为0(0是可以选择的)。

第二步,扩展单元格。当我们在C2里面设置好公式之后,把鼠标放在C2单元格右下角,回出现一个“+”符号,然后按住鼠标下拉,会把同样的公式应用到C列。可以快速的求A、B列的交集。如果数据记录太多,用鼠标不方便,可以在出现“+”符号的地方双击左键回自动应用。

第三步,筛选。当我们做好上面的处理之后,C列会有0和非0两个值(如果交集结果有0,那就再选一个数字作为处理结果)。我们选择C1单元格,然后点击筛选。然后C1会变成筛选项。

第四步,设置筛选条件。我们点击C1的下拉栏,设置筛选条件。由于不好截图,只能文字描述下了。点击下拉栏,会出现条件选项,如果不符合你的要求,就选择自定义,如图所示。

第五步,复制筛选结果。通过上面的筛选条件,就可以看到筛选结果,比如我选择等于0的,最后的结果如图所示,会隐藏不符合的数据。

END
Excel表格怎么提取相同颜色的数据?Excel表格提取相同颜色的数据教程介绍
1、首先,在表格当中可以看到标红数据,我们可以增加一列提取单元格;

2、按住快捷键Ctrl+F,弹出查找的对话框,单击选项,弹出格式,在下拉菜单下选择【字体颜色】;

3、这时鼠标会变为画笔,单击标红数据,可以看到格式旁边的格式预览四个字已经变为了相同的红色,单击查找全部;

4、这样所有的标红数据就查找完毕了,在【查找】对话框当中批量选中单元格,按住Ctrl+C进行复制;

5、然后,在G列提取相同颜色数据的列当中进行粘贴即可,这样所有的标红数据就被一键提取出来了。

