VM安装Hackintosh笔记
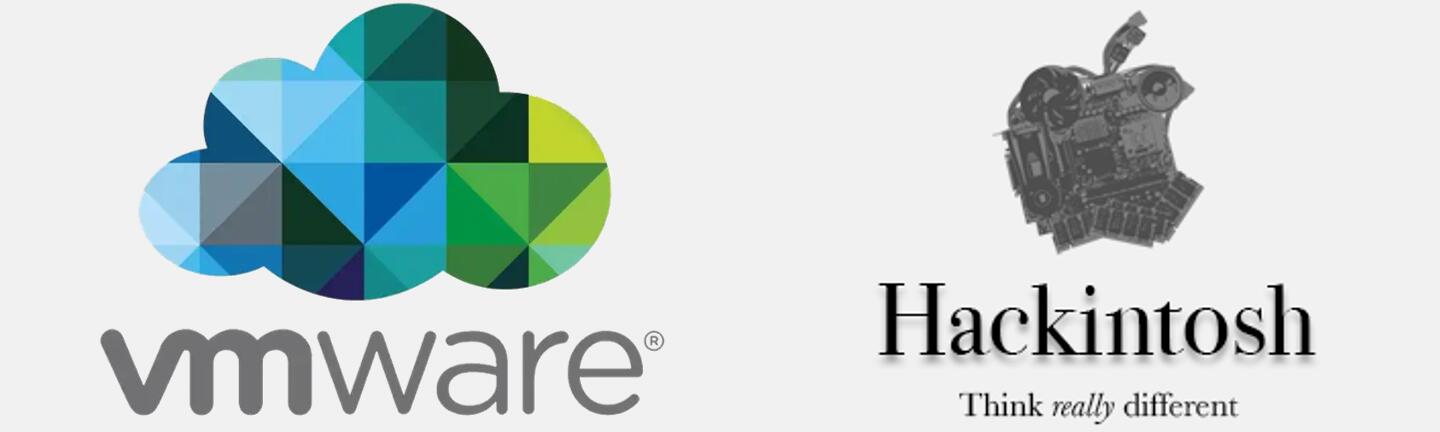
VMware16安装MacOS Big Sur系统
前提:已安装VMware® Workstation 16 Pro 参考:https://hexingxing.cn/windows-vmware-workstation-pro-16-install-macos-big-sur-11-5/
MacOS 版本都有哪些?
| MacOS | 版本 |
|---|---|
| macOS Big Sur | 11.6 |
| macOS Catalina | 10.15.7 |
| macOS Mojave | 10.14.6 |
| macOS High Sierra | 10.13.6 |
| macOS Sierra | 10.12.6 |
| OS X El Capitan | 10.11.6 |
| OS X Yosemite | 10.10.5 |
| OS X Mavericks | 10.9.5 |
| OS X Mountain Lion | 10.8.5 |
| OS X Lion | 10.7.5 |
| Mac OS X Snow Leopard | 10.6.8 |
| Mac OS X Leopard | 10.5.8 |
| Mac OS X Tiger | 10.4.11 |
| Mac OS X Panther | 10.3.9 |
| Mac OS X Jaguar | 10.2.8 |
| Mac OS X Puma | 10.1.5 |
| Mac OS X Cheetah | 10.0.4 |
1. 原料准备
VMware Pro
实测VMware Pro16.0.0最高只有MacOS11.1, VMware Pro16.2.2有MacOS12和MacOS13, 需要配合unlocker使用
VMware Pro的安装和NAT网络配置请自行百度
实测在VMware Pro16.0.0上选择MacOS11.1可以按照12.2
序列号:
|
|
unlocker
用于给VMware Pro添加MacOS的选项
MacOS镜像
推荐MacOS11.3及以上, 因为xcode只能在这些版本上运行, 下载请选择iso镜像
制作cdr镜像(mac环境)
制作教程参考博客:
黑苹果 制作虚拟机CDR镜像(最详细的教程!)
第一步:下载苹果镜像,并且移动到应用程序
方式1:从苹果商店直接下载app格式的镜像,然后将app包放置到应用程序。
方式2:使用工具
Mac Downloader进行下载app包,放置到应用程序工具使用方法以及下载地址详见我的另外一篇博客 苹果系统下载工具Mac Downloader
方式3:下载其他人做好的dmg镜像,然后把app安装包拷到应用程序。
双击打开,跳过验证即可
双击桌面里的图标
注意:需要检测一下app镜像是否完整
苹果系统下载工具Mac Downloader 博客末尾有介绍方法
第二步:制作cdr镜像
下面将以Catalina.cdr制作为例,其他镜像自行修改名称!
首先打开终端。
①:创建一个大小比app镜像大约大500M的dmg镜像
最好大于500MB,太小cdr镜像
容易安装失败!!!
1 2 3 4 5 6 7 8hdiutil create -o /tmp/Install\ macOS\ Catalina -size 8500m -layout SPUD -fs HFS+J # 参数介绍: # /tmp 是镜像放置位置 Install\ macOS\ Catalina 表示镜像名字"Install macOS Catalina",其中"\ "表示的空格 -size 8300m 镜像大小8300MB,大约比app镜像大500MB -layout SPUD 表示dmg镜像是单分区模式 -fs HFS+J 表示的是Mac OS Extended分区格式
等一两分钟即可创建完毕
②:挂载刚刚创建的dmg镜像
1 2 3 4 5 6hdiutil attach /tmp/Install\ macOS\ Catalina.dmg -noverify -mountpoint /Volumes/Install\ macOS\ Catalina # 参数介绍: /tmp/Install\ macOS\ Catalina.dmg 镜像的路径 -noverify 不进行验证 -mountpoint /Volumes/Install\ macOS\ Catalina 挂载的位置
③:把app镜像写入创建的dmg盘
1 2 3 4 5 6echo Y | sudo /Applications/Install\ macOS\ Catalina.app/Contents/Resources/createinstallmedia --volume /Volumes/Install\ macOS\ Catalina # 参数介绍: /Applications/Install\ macOS\ Catalina.app app镜像的路径 /Applications/Install\ macOS\ Catalina.app/Contents/Resources/createinstallmedia 使用镜像里的createinstallmedia程序,把镜像写入挂载的dmg盘中 --volume /Volumes/Install\ macOS\ Catalina 刚刚挂载的dmg镜像盘
④:卸载挂载的dmg盘
1 2 3 4hdiutil detach /Volumes/Install\ macOS\ Catalina # 参数介绍: /Volumes/Install\ macOS\ Catalina 之前挂载的盘的名字
⑤:将
dmg镜像转换为cdr镜像(关键)
1 2 3 4 5 6hdiutil convert /tmp/Install\ macOS\ Catalina.dmg -format UDTO -o ~/Desktop/Install\ macOS\ Catalina # 参数介绍: /tmp/Install\ macOS\ Catalina.dmg 之前写好的dmg镜像路径+名称 -format UDTO 转换为cdr格式 ~/Desktop/Install\ macOS\ Catalina cdr镜像保存路径+名字,保存到桌面
在桌面上出现刚刚转换的cdr镜像。
⑥:删除tmp文件夹下的dmg镜像(释放空间!!!)
1 2 3 4rm /tmp/Install\ macOS\ Catalina.dmg # 参数介绍: /tmp/Install\ macOS\ Catalina.dmg 文件的路径+名称
百分百成功!!!
之后拿去VMware中安装即可!如果你创建的过程中出现问题,请检查步骤有没有漏掉,命令有没有敲错了。如果在安装的时候提示镜像有问题,一般都是你下载的app安装包有问题!!!
已经更新
VMware中直接安装dmg格式的镜像教程,请参考博客:就是将dmg烧录U盘然后VM安装,反而认为麻烦,直接借鉴大佬cdr了,故不再整理
Windows下VMware Workstations Pro15.5.0安装dmg镜像(macOS Catalina 10.15虚拟机)
beamoff
beamoff是一个用于加速MacOS的小软件
Apple ID
对于新版的MacOS, 安装系统时可以选择跳过登陆ID, 但是在app store里安装xcode必须要登陆ID
需要一个添加了支付方式的ID(信用卡可以不填, 但是必须要有地址), 因为在虚拟机里的MacOS登陆可能有一点点风险, 因此建议小号.
如果有apple设备, 建议在app store上登陆小号添加付款信息以设置地址, 如果没有, 可以在apple官网<www.apple.com>登陆设置
MacOS里选择的区域要和ID的区域一致
2. 安装
第一步:安装VMware Pro
请自行百度
第二步:安装unlocker
下载完成后,解压Unlocker.zip文件,并选择以管理员身份运行打开Unlocker.exe文件

第三步:安装镜像创建虚拟机






安装了unlocker之后,就会出现Apple Mac OS X(M)选项


选择处理器数量

设置虚拟机内存

选择网络类型

选择I/O控制器类型

选择磁盘类型


指定磁盘容量




11.0.1需要配置虚拟机
创建完虚拟机后,找到虚拟机文件位置,编辑
macOS 11.0.vmx文件,在末尾添加:
1 2 3smbios.reflectHost = "TRUE" hw.model = "MacBookPro16,1" board-id = "Mac-E1008331FDC96864"
第四步:初始化流程





选择磁盘工具

磁盘初始化
找到名称为 VMware Virtual SATA Hard Drive Media 的磁盘,选中该磁盘,点击抹掉,格式选择 APFS




退出磁盘工具,选择 安装 macOS 并继续




选择安装位置

开始安装

第五步:配置macOS
选择国家和地区

选择网络连接方式


提示网络连接失败的解决办法:
1、回到windows,控制面板-网络连接-右键属性-VMware Network Adapter VMnet1–IPV4设置–自动获取ip地址–自动获得dns服务器;
2、打开windows服务,打开服务:VMware DHCP Sevice和VMware NAT Service;

迁移助理
选择以后




设置apple ID
选择稍后设置

创建账户











3. 优化
0.安装VMware tools
安装VMware Tools后系统会更加流畅,实现自动全屏
在 VMware 的 虚拟机(M) 菜单栏中选择 安装 VMware Tools(T)… 选项。
直接点击上方虚拟机-安装VMware Tools,成功安装,则跳过后面步骤 如果提示无法更新,请联系管理员

若如果安装VMware Tools选项为灰色, 请参考
手动设置VMware Tools的安装引导ISO文件:
- 推出桌面上的光盘文件-右下角点击光盘-右键设置-ISO镜像文件选择darwin8.5.2或8.5.8都可以(先下载后复制到macOS安装文件夹下)-同时勾选上方的已连接和启动时连接-确定-此时桌面会出现VMware Tools安装,选择安装-一直下一步-有一步需要同意,不要点击好-点击打开设置-同意即可-自动安装完成后重启-具体参考图片
虚拟机菜单栏 –安装VMware tools
提示无法更新服务器 这时候不用担心 直接先按确定
再点菜单栏中的虚拟机–设置
然后把darwin.iso加载到CD/DVD里面
(darwin.iso在VM安装目装路径自己找)
这时候又出现一个错误提示 看提示知道 你的MACOS客户机正在使用
CD/DVD
所以不用担心先点确定
提示操作已取消 正常现像 点击 确定
然后点取消虚拟机设置
然后进入MACOS系统打开 我的电脑
然后弹出我的所有文件窗口里 在左下角 退出正在加截的DVD驱动器
然后再一次 在虚拟机菜单栏中–虚拟机 –设置
1.勾选已连接
2.加截darwin.iso
3.确定
这时候弹出VMware Tools了吧

然后双击安装VMware Tools

双击–继续




安装过程会触发多个安全限制,请按照提示转到设置里的安全设置里解锁,最后完成安装。
双击–安装即可安装成功,重启后生效
完成安装后必须重启系统,然后点击虚拟机上的进入全屏模式,macOS即可全屏显示。
这时候屏幕变成全屏了这样表示安装TOOLS成了这时候可以往里面拉文件了
重新启动后,虚拟机上方-查看-自动调整大小-自动适应客户机-然后就可以全屏了-会根据vm窗口自动调整大小
- 成功后,启动后桌面还有VMware Tools光盘文件-先右键退出-然后右下角光盘进入设置-cd/dvd中的启动时连接和已连接不勾选-以后重启桌面就么有了
- VMware Tools安装教程,网上很多都无效了,有人提到关闭SIP,但是启动无法进入恢复模式,直接使用方法成功解决
- macOS10.14采用以上方法可以完美解决
如果没有darwin.iso, 安装一个旧版的wmwarepro就有了, 或者百度别的方法…
1.增加虚拟机的内存
在虚拟机设置中适量增加Mac虚拟机的内存,不做过多解释啦
根据自己电脑内存大小合理分配,比如我12G内存,平常windows使用在6G左右,分配给虚拟机4G,预留2G,核心数2核心2处理器,相当于4核,保证windows使用下给尽量多的内存,设置虚拟机内存也有推荐值,超过后会有提示警告。
2.减少透明度
macOS大量采用透明菜单、窗口和标题栏,这需要耗费处理器性能和内存渲染。
如果找不到设置项, 可以在右上角搜索关键词
打开系统偏好设置,进入“辅助功能”,在【偏好设置】中的显示器部分选中“减少透明度”即可

3.更改动画效果
关闭应用最小化神奇效果-打开系统设置-偏好设置,在【Dock(程序坞)】中将最小化窗口时的动画效果为神奇效果改为缩放效果会流畅一点

4.安装beamoff 划重点
beamoff是VM上Mac虚拟机的优化神器
安装方法
在虚拟机中用浏览器打开 https://raw.githubusercontent.com/S-Benjamin/Beamoff/master/beamoff.zip 这个链接,或者在虚拟机的浏览器中打开本篇博文直接点击这个链接,自动下载beamoff,下载完成后在Finder中打开,拖动下载好的文件到左侧栏中的【应用程序】中
设置为开机启动
打开系统设置的【用户与群组】,左侧栏中点击自己的账户,在右边的登录项中添加beamoff即可
5.禁用通知中心中无用的组件和扩展
- 偏好设置-扩展-今天/全部-关闭无关组件

6. MacOS中Dock栏的设置和使用
参考:https://blog.csdn.net/ankychan/article/details/100561328
4.参考教程
http://www.884358.com/vmware-install-macos/#kai_shi_an_zhuang
https://www.jianshu.com/p/c19e120347c4
https://blog.csdn.net/weixin_43825552/article/details/86763378
https://jingyan.baidu.com/article/afd8f4de7a72b375e286e9f1.html
https://blog.csdn.net/scdnplayer/article/details/123066070
MacOS无法连接appstore,无法登录AppleID问题
1 修改虚拟机硬件信息
- 运行虚拟机macOS系统,打开safari浏览器,下载ChameleonWizard4.5变色龙
- 链接:https://pan.baidu.com/s/1ATHQ6zDBnh8U3T_UbshCOA
- 提取码:z3rm
- 下载后打开-找不到的话进入访达里面搜索Chame然后打开,选择builtin安装,然后再次打开点击SMbios-里面选择与自己电脑类似的配置-其它信息就自动生成了-然后截图-记录Board Product和序列号-后面需要用到-然后另存为文件
- 关掉macOS-关闭VMware虚拟机-打开macOS里面的macOS.vmx(虚拟机配置文件)进行修改配置
- 记得全循环搜索board,将true删除,然后保存vmx文件
2 启动登录账户
- 重新打开虚拟机,进入系统,现在打开App Store 登陆
- 然后会出现检查,填写完善个人信息,绑定支付账户
- 继续,但是还是无法登录,上面显示联系苹果售后
3 联系售后,激活Apple ID账户权限
- 按以下步骤:先打开getsupport.apple.com -> Apple ID -> iTunes Store与App Store,找到相应的问题,填好表单,苹果会在72小时邮件联系你。实际上会在半小时内回复你的邮件: 问题描述:最好自己写,保持真实有效
- 此时,再次登录应用商店,然后会出现检查,点击进入,可以选择银行卡,但是不用填写卡号之类,然后个人信息补充完整-点击继续-此时就成功了
- 然后app商店下载应用,还会要求登录一次,然后就可以安装下载了
- 过程图片本地macOS安装包中有保存备份
- 参考以下博文:
- https://www.cnblogs.com/xuan52rock/p/9755423.html
vmware的macos中apple ID一直登陆不上解决 —(伪造smbios设备信息)
伪造smbios设备信息
原文网址:http://www.insanelymac.com/forum/topic/292170-how-to-spoof-real-mac-in-vmware/page-1
前提:
网络正常,DNS 正常,网页能登录 https://www.apple.com
适用于, osx 中登录 app store 一直在转圈的情况。
原因:app store 会检查机器的smbios 信息,如果不是 mac 机器,就不让登录。
假信息生成工具:Chameleon Wizard
下载地址:http://mac.softpedia.com/get/Utilities/Chameleon-Wizard.shtml
启动虚拟机,进入 osx, 然后下载运行此工具
然后,编辑=》预制的 smbioses 模版=》根据真机的CPU型号选个最相近的模版,生成成功后点另存为,导出设备信息文件。
然后,关闭虚拟机,编辑 osx 虚拟机对应的 .vmx 文件,用前面生成的信息,加入这么几行。
1 2 3 4 5 6 7board-id.reflectHost = "FALSE" board-id = "Mac-94245B3640C91C81" hw.model.reflectHost = "FALSE" hw.model = "MacBook Pro" serialNumber.reflectHost = "FALSE" serialNumber = "C02JJ8B3DH2G" smbios.reflectHost = "FALSE"注:
如果 vmx 文件中含有 board-id.reflectHost = “TRUE” 之类的字样就把它删掉,为 TRUE 表示允许使用真机的信息。
要使用假信息自然得删掉。
vms 改好后保存,再次启动 vmware ,即会使用假设备信息,也就可以使用 app store 了。
跑虚拟机主要需要强劲的CPU,然后内存不能小,分给虚拟机4G内存的话,主机就需要8G或者更高的内存。 还有苹果系统的界面渲染全靠GPU,VMware虚拟机下的显卡驱动局限性很大,不支持苹果系统的GPU硬件加速,所以会卡。 真想用苹果系统,还是买一台真正的苹果电脑吧
MacOS安装任何来源的应用
-
偏好性设置-安全与隐私-通用-左下方的小锁-点击解锁-然后选择被认可的来源-如果有任何来源就选择任何来源-确定后-把锁锁上
-
具体图片过程参考以下博文:
-
https://blog.csdn.net/cc1991_/article/details/78421108
Mac电脑使用:您的安全性偏好设置仅允许安装来自App Store和被认可的开发者的应用(解决方法)
昨天准备给电脑上安装“SEED”,然后别人给我一个压缩包安装,结果安装之后,打开软件却弹出提示框,提示“打不开SEED,因为它来自身份不明的开发者。 。。。”,点击“好”,弹框关闭,SEED却打不开。

一、 造成有这种提示的原因是由于你的电脑安全性设置比较高导致的,下面来介绍一下解决的方法步骤。
1.打开dock栏里面的“系统偏好设置”;
2.在系统偏好设置里面,找到“安全性与隐私”选项;
3.在安全性与隐私里面,找到左下角的锁型图标,然后点击锁,会弹出输入电脑开机密码的窗口,输入密码之后,点击“解锁”按钮,那个锁型变为开启的锁;
4.解锁后,如果你的电脑里面在允许从以下位置下载应用有三个选项,就在允许从以下位置下载的应用选项中选择“任何来源”,在弹出的确认框里点击“允许来自任何来源”;如果你的电脑里面允许从以下位置下载的应用中只有两个选项,那你就直接去打开你刚才需要安装的那个程序的安装包,双击重新安装,会有一个提示框,也是提示允许来自任何来源安装的,然后就可以安装成功了,最后打开即可。
无法打开因为apple无法检查其是否包含恶意软件
在mac系统中安装自己下载的软件,经常会提示“无法打开,因为apple无法检查其是否包含恶意软件”直接点击好按钮也无法使用,下面我们就来学习一下怎么解决这个问题。
打开安装完成的app,弹出提示窗,点击【好】按钮也无法运行。

打开底部程序坞中的“系统偏好设置”,或打开苹果图标菜单打开系统设置。

打开系统偏好设置窗口,再打开里面的“安全性和稳私”

弹出安全性和稳私窗口,点击进入“通用”选项卡界面。

在通用界面,在已阻止使用,因为来自身份不明的开发者,点击【仍要打开】按钮。

再次弹出确认对话框,点击【打开】按钮。

此时弹出输入管理员密码,输入后点击【好】按钮。现在就可以正常使用软件了。

VM15下MAC os10.14分辨率设置,亲测 可用
方法一
步骤一
安装VMware Tools,上方工具栏–>虚拟机–>安装VMware Tools(网上教程很多)–>确保安装成功,macos比较新的版本需要进 系统偏好设置–>安全性与隐私–>通用–>设置为appstore与被认可的开发者(下方先解锁)



步骤二
进recovery模式
参考博客:http://www.cnblogs.com/sunylat/p/6414697.html 当时本人第一种方法一直进不去,一直跳出来搜索框,又不想改windows设置,遂采用第二种方法。
实用工具–>终端 –>输入 csrutil disable 命令,如果出现successful 则表示成功
终端输入 reboot 重启苹果
步骤三
别急还没完,右键虚拟机–>设置–>显示器–>指定监视器–>设置为你电脑的分辨率(若没有你电脑的分辨率,请自己输入)


请将虚拟机全屏,这时应该占满整个屏幕v=,而且画质清晰感人。若没有效果,请关闭虚拟机设置后再开机。
方法二
终端输入命令
Mac系统重启后找到启动台–其他–终端
输入指令
|
|
如果是其他分辨率该最后两组数字改好就可以(例如:1440*900,就在最后写 1440 900)
回车,
会出现 Password: 这个提示, 你这个时候要输入你的账户的密码, 如果没有密码需要到系统偏好设置 - 账户 - 设置密码.
然后你输入密码的的时候会发现光标不动 , 这是正常的, 实际上已经输入进入了, 因为Mac系统设置的你看不见你输入的密码,你不要管屏幕上有没有,直接输入就行了。输入完成后回车即可生效。
开发
安装Xcode

控制台中显示效果











































