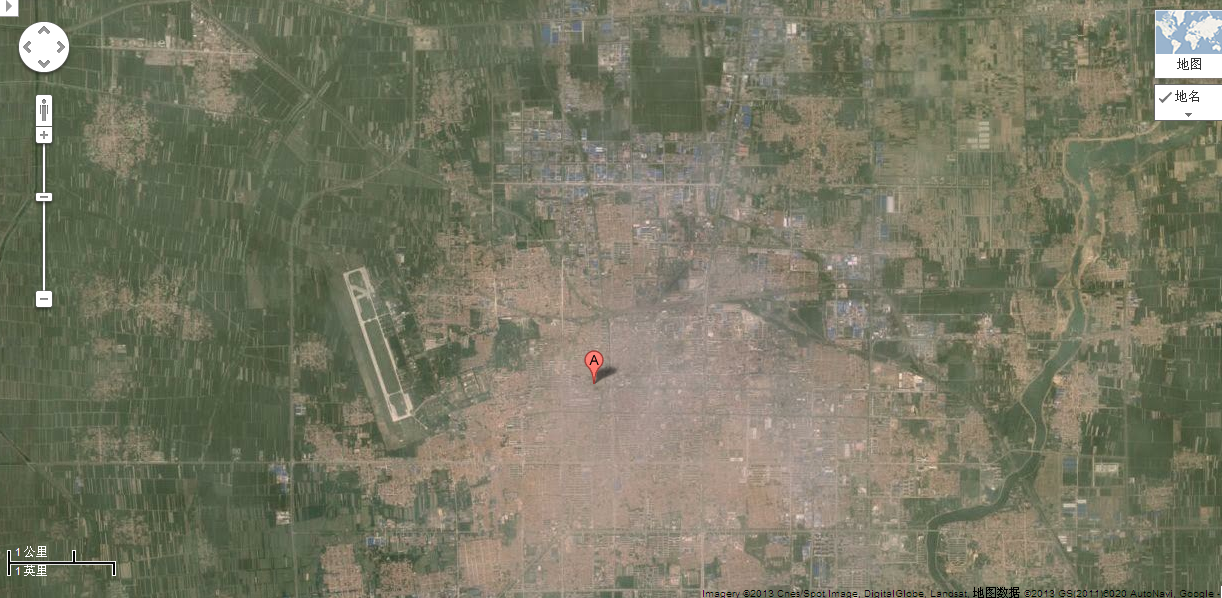先看效果图,如果不是你想要的,也就不浪费你时间了,这样对大家都好。

一、创建项目引入SDK
如果是你满意的那样,我们就可以开始写了,首先创建一个名为MapDemo的项目。
打开AndroidManifest.xml,复制你的包名

然后进入百度地图开放平台,没有注册的小伙伴先注册,已注册的就直接登录,登录进去之后找到控制台→我的应用→创建应用

点击之后进入,填写相关资料

输入了应用名称、选择了应用类型和启用的服务,输入了包名。还差开发版和发布版的SHA1了
① 获取开发版SHA1
鼠标点击右侧边栏的Gradle→ app→Tasks→ android→ 双击signingReport

当你的AS版本为最新版时,你会发现这里好像有点不一样了,找不到signingReport了,这是AS更新之后默认这个功能关掉了,需要去手动打开它。在设置里面

如下图这里默认勾选上了,现在把这根勾选上的去掉,

然后Sync,或者点击这个小图标。

然后你的项目的右侧边栏就会出现这个熟悉的task了。
粘贴到开发版SHA1的输入框

② 获取发布版SHA1
Build → Generate Signed Bundle or APK

选择APK 点击Next

这里是没有秘钥的,需要创建一个新的秘钥,点击 Create New…

先创建项目的jks文件,点击右侧的文件夹图标,指定对应的文件

没有文件夹就先自己创建一个,选择好文件夹之后,输入jks的名字,这里你可以自己取名,然后点击OK

输入密码,点击OK

别管这个,点击OK

勾选上记住密码,然后OK

下面还有一个地方要改一下就是APK生成的位置,我不希望它生成在项目里面的默认文件夹,因为找起来不方便,还有一个原因就是clean Project的时候会删除掉你的APK,不管是调试版还是发布版,点击那个小文件夹进行路径修改

选中APK,点击创建文件图标,新建一个子文件夹

输入文件夹名称,点击OK

然后选中这个刚创建的文件夹,点击Finish

这个时候,底部会出现一个进度条,表示在生成APK文件,然后底部右侧出现这个这个提示弹窗表示,生成APK成功。

然后找到这个APK的所在目录

这个就是你生成的APK所在地址。以你自己前面设置的路径为准。接下来进入Android Studio的Terminal工具输入如下图所示的命令和jks存放路径。

1
2
|
#//如果你前面的步骤和我一模一样的话,这里你就可以复制粘贴,不一样的话就修改jks的路径就可以了
keytool -list -v -keystore D:\APK\mapdemo.jks
|
输入这行命令之后回车会让你输入密码,就是之前创建秘钥的的那个密码,输入的过程中你是看不见密码的,光标也不会移动,不过不用担心,输入无误后回车就可以了

找到这个SHA1,然后复制,粘贴到发布版SHA1的输入框里

那么这个页面的所需资料就填写完毕,点击提交

应用创建成功

点击开发文档选择Android地图SDK

点击自定义下载

选择Jar

下载开发包

下载后解压文件夹,进入libs里面

复制这些文件,然后进入你的Android Studio,切换到Project模式,找到libs,然后粘贴

打开build.gradle,复制如下代码进去,注意放置的位置是在android闭包中,然后Sync,保存修改配置文件
1
2
3
4
5
6
|
sourceSets{
main{
jniLibs.srcDir 'libs'
jni.srcDirs = [] //disable automatic ndk-build
}
}
|

配置成功,jar包就是可以展开的

然后进入开放平台,复制你的应用AK

二、显示地图
切换到Android文件模式,打开AndroidManifest.xml,在application标签下写入
1
2
3
4
|
<!--百度定位AK-->
<meta-data
android:name="com.baidu.lbsapi.API_KEY"
android:value="WpVg5eIh4kYWPHtPjG3arHIf6bGEn49s" />
|
注意这个value里面的值是你自己的应用的,你用我的是没用的。
然后放入定位服务
1
2
3
4
5
|
<!--百度定位服务 这个服务也是放在application标签下的-->
<service
android:name="com.baidu.location.f"
android:enabled="true"
android:process=":remote" />
|

最后放入权限
1
2
3
4
5
6
7
8
9
10
11
12
13
14
15
|
<!--以下权限与application标签是平级的-->
<!-- 这个权限用于进行网络定位-->
<uses-permission android:name="android.permission.ACCESS_COARSE_LOCATION" />
<!-- 这个权限用于访问GPS定位-->
<uses-permission android:name="android.permission.ACCESS_FINE_LOCATION" />
<!-- 用于访问wifi网络信息,wifi信息会用于进行网络定位-->
<uses-permission android:name="android.permission.ACCESS_WIFI_STATE" />
<!-- 获取运营商信息,用于支持提供运营商信息相关的接口-->
<uses-permission android:name="android.permission.ACCESS_NETWORK_STATE" />
<!-- 这个权限用于获取wifi的获取权限,wifi信息会用来进行网络定位-->
<uses-permission android:name="android.permission.CHANGE_WIFI_STATE" />
<!-- 写入扩展存储,向扩展卡写入数据,用于写入离线定位数据-->
<uses-permission android:name="android.permission.WRITE_EXTERNAL_STORAGE" />
<!-- 访问网络,网络定位需要上网-->
<uses-permission android:name="android.permission.INTERNET" />
|
创建一个MapApplication类,继承Application,在onCreate方法中完成SDK的初始化,代码如下:
1
2
3
4
5
6
7
8
9
10
11
12
13
14
15
16
17
18
19
20
|
package com.llw.mapdemo;
import android.app.Application;
import com.baidu.mapapi.CoordType;
import com.baidu.mapapi.SDKInitializer;
public class MapApplication extends Application {
@Override
public void onCreate() {
super.onCreate();
//在使用SDK各组件之前初始化context信息,传入ApplicationContext
SDKInitializer.initialize(this);
//自4.3.0起,百度地图SDK所有接口均支持百度坐标和国测局坐标,用此方法设置您使用的坐标类型.
//包括BD09LL和GCJ02两种坐标,默认是BD09LL坐标。
SDKInitializer.setCoordType(CoordType.BD09LL);
}
}
|
然后在AndroidManifest.xml文件中声明该Application

现在修改activity_main.xml文件
1
2
3
4
5
6
7
8
9
10
11
12
13
14
15
16
|
<?xml version="1.0" encoding="utf-8"?>
<LinearLayout
xmlns:android="http://schemas.android.com/apk/res/android"
xmlns:app="http://schemas.android.com/apk/res-auto"
xmlns:tools="http://schemas.android.com/tools"
android:layout_width="match_parent"
android:layout_height="match_parent"
tools:context=".MainActivity">
<com.baidu.mapapi.map.MapView
android:id="@+id/bmapView"
android:layout_width="match_parent"
android:layout_height="match_parent"
android:clickable="true" />
</LinearLayout>
|
然后在MainActivity中

这个时候你的地图就会显示出来,可能会比较慢,这个与网络有关。运行起来

SDK默认指定了北京的坐标,那么这肯定不是你想要的,所以要定位到实际的位置才行。
三、定位当前所在位置
修改一下styles.xml文件

进入MainActivity

initLocation方法代码如下:
1
2
3
4
5
6
7
8
9
10
11
12
13
14
15
16
17
18
19
20
|
/**
* 定位初始化
*/
public void initLocation(){
// 开启定位图层
mBaiduMap.setMyLocationEnabled(true);
// 定位初始化
mLocClient = new LocationClient(this);
MyLocationListener myListener = new MyLocationListener();
mLocClient.registerLocationListener(myListener);
LocationClientOption option = new LocationClientOption();
// 打开gps
option.setOpenGps(true);
// 设置坐标类型
option.setCoorType("bd09ll");
option.setScanSpan(1000);
mLocClient.setLocOption(option);
mLocClient.start();
}
|
MyLocationListener 代码如下:
1
2
3
4
5
6
7
8
9
10
11
12
13
14
15
16
17
18
19
20
21
22
23
24
25
26
27
28
29
|
/**
* 定位SDK监听函数
*/
public class MyLocationListener implements BDLocationListener {
@Override
public void onReceiveLocation(BDLocation location) {
// MapView 销毁后不在处理新接收的位置
if (location == null || mMapView == null) {
return;
}
MyLocationData locData = new MyLocationData.Builder()
.accuracy(location.getRadius())// 设置定位数据的精度信息,单位:米
.direction(location.getDirection()) // 此处设置开发者获取到的方向信息,顺时针0-360
.latitude(location.getLatitude())
.longitude(location.getLongitude())
.build();
// 设置定位数据, 只有先允许定位图层后设置数据才会生效
mBaiduMap.setMyLocationData(locData);
if (isFirstLoc) {
isFirstLoc = false;
LatLng latLng = new LatLng(location.getLatitude(), location.getLongitude());
MapStatus.Builder builder = new MapStatus.Builder();
builder.target(latLng).zoom(20.0f);
mBaiduMap.animateMapStatus(MapStatusUpdateFactory.newMapStatus(builder.build()));
}
}
}
|
最后改动一下onDestroy
1
2
3
4
5
6
7
8
9
10
|
@Override
protected void onDestroy() {
super.onDestroy();
// 退出时销毁定位
mLocClient.stop();
// 关闭定位图层
mBaiduMap.setMyLocationEnabled(false);
// 在activity执行onDestroy时必须调用mMapView.onDestroy()
mMapView.onDestroy();
}
|
运行效果如下图

现在就已经在地图上定位到当前所在位置了。
当然光是定位到自己的位置也是不够的,我还希望点击地图的时候能够定位过去,
四、标点定位、回到原位
先修改MainActivity.xml文件,
根布局改为RelativeLayout,然后增加一个ImageButton

里面用到的图标

写完之后你会发现你的你少了一个resetLocation方法,进入MainActivity,写下如下方法:
1
2
3
4
5
6
7
8
|
/**
* 点切换到其他标点位置时,重置定位显示,点击之后回到自动定位
*
* @param view
*/
public void resetLocation(View view) {
}
|
然后

既然要定位到其他地方肯定是要先点击地图的,所以写一个地图的点击方法
1
2
3
4
5
6
7
8
9
10
11
12
13
14
15
16
17
18
19
20
21
22
23
24
25
26
27
28
29
30
31
32
33
34
35
36
37
38
|
/**
* 地图点击
*/
private void mapOnClick() {
// 设置marker图标
bitmap = BitmapDescriptorFactory.fromResource(R.drawable.icon_marka);
mBaiduMap.setOnMapClickListener(new BaiduMap.OnMapClickListener() {
@Override
public void onMapPoiClick(MapPoi mapPoi) {
}
//此方法就是点击地图监听
@Override
public void onMapClick(LatLng latLng) {
//获取经纬度
markerLatitude = latLng.latitude;
markerLongitude = latLng.longitude;
//先清除图层
mBaiduMap.clear();
// 定义Maker坐标点
LatLng point = new LatLng(markerLatitude, markerLongitude);
// 构建MarkerOption,用于在地图上添加Marker
MarkerOptions options = new MarkerOptions().position(point)
.icon(bitmap);
// 在地图上添加Marker,并显示
//mBaiduMap.addOverlay(options);
marker = (Marker) mBaiduMap.addOverlay(options);
Bundle bundle = new Bundle();
bundle.putSerializable("info", "纬度:" + markerLatitude + " 经度:" + markerLongitude);
marker.setExtraInfo(bundle);//将bundle值传入marker中,给baiduMap设置监听时可以得到它
//点击地图之后重新定位
initLocation();
}
});
}
|
这里面有一个图标icon_marka

上面的代码很明确了吧,当点击地图时添加一个标点,同时绑定它的经纬度,当点击标点的时候就会显示出经纬度。当标点在地图上绘制之后,就重新定位。再来看看这个方法吧
1
2
3
4
5
6
7
8
9
10
11
12
13
14
15
16
17
18
19
20
21
22
23
24
25
26
27
|
/**
* 定位初始化
*/
public void initLocation() {
// 开启定位图层
mBaiduMap.setMyLocationEnabled(true);
// 定位初始化
mLocClient = new LocationClient(this);
MyLocationListener myListener = new MyLocationListener();
mLocClient.registerLocationListener(myListener);
LocationClientOption option = new LocationClientOption();
option.setOpenGps(true);// 打开gps
option.setLocationMode(LocationClientOption.LocationMode.Hight_Accuracy);// 设置高精度定位
option.setCoorType("bd09ll");//可选,默认gcj02,设置返回的定位结果坐标系
option.setScanSpan(0);//可选,默认0,即仅定位一次,设置发起定位请求的间隔需要大于等于1000ms才是有效的
option.setIsNeedAddress(true);//可选,设置是否需要地址信息,默认不需要
option.setOpenGps(true);//可选,默认false,设置是否使用gps
option.setIsNeedLocationDescribe(true);//可选,默认false,设置是否需要位置语义化结果,可以在BDLocation.getLocationDescribe里得到,结果类似于“在北京天安门附近”
option.setIsNeedLocationPoiList(true);//可选,默认false,设置是否需要POI结果,可以在BDLocation.getPoiList里得到
option.setIgnoreKillProcess(false);//可选,默认false,定位SDK内部是一个SERVICE,并放到了独立进程,设置是否在stop的时候杀死这个进程,默认杀死
option.SetIgnoreCacheException(false);//可选,默认false,设置是否收集CRASH信息,默认收集
option.setEnableSimulateGps(false);//可选,默认false,设置是否需要过滤gps仿真结果,默认需要
mLocClient.setLocOption(option);
mLocClient.start();//开始定位
}
|
这里面我增加了一些属性,重点不是这个,是定位后的监听。
1
2
3
4
5
6
7
8
9
10
11
12
13
14
15
16
17
18
19
20
21
22
23
24
25
26
27
28
29
30
31
32
33
34
35
36
37
38
39
40
|
/**
* 定位SDK监听函数
*/
public class MyLocationListener implements BDLocationListener {
@Override
public void onReceiveLocation(BDLocation location) {
// MapView 销毁后不在处理新接收的位置
if (location == null || mMapView == null) {
return;
}
double resultLatitude;
double resultLongitude;
if (markerLatitude == 0) {//自动定位
resultLatitude = location.getLatitude();
resultLongitude = location.getLongitude();
ibLocation.setVisibility(View.GONE);
} else {//标点定位
resultLatitude = markerLatitude;
resultLongitude = markerLongitude;
ibLocation.setVisibility(View.VISIBLE);
}
MyLocationData locData = new MyLocationData.Builder()
.accuracy(location.getRadius())// 设置定位数据的精度信息,单位:米
.direction(location.getDirection()) // 此处设置开发者获取到的方向信息,顺时针0-360
.latitude(resultLatitude)
.longitude(resultLongitude)
.build();
mBaiduMap.setMyLocationData(locData);// 设置定位数据, 只有先允许定位图层后设置数据才会生效
LatLng latLng = new LatLng(resultLatitude, resultLongitude);
MapStatus.Builder builder = new MapStatus.Builder();
builder.target(latLng).zoom(20.0f);
mBaiduMap.animateMapStatus(MapStatusUpdateFactory.newMapStatus(builder.build()));
}
}
|
在一开始我生命两个double类型的变量,分别是标点的经度和纬度,当一开始进来的时候判断是否等于0,如果是,则使用自动的定位,如果不是,则使用标点的定位,我在点击地图时,将获得的位置坐标赋值给了这两个变量,所以当你点击其他地方的时候就会马上定位过去。这时候就要显示出重置定位这个图标,在手机屏幕的左下角。
然后在这个定位图标的点击时写入如下代碼。
1
2
3
4
5
6
7
8
9
10
|
/**
* 点切换到其他标点位置时,重置定位显示,点击之后回到自动定位
*
* @param view
*/
public void resetLocation(View view) {
markerLatitude = 0;
initLocation();
marker.remove();//清除标点
}
|
最后还差一个标点的点击,那就重新写一个initView,把相关的findById都写到这里面吧。
1
2
3
4
5
6
7
8
9
10
11
12
13
14
15
16
17
18
19
20
21
|
private void initView() {
// 地图初始化
mMapView = (MapView) findViewById(R.id.bmapView);
//回到当前定位
ibLocation = (ImageButton) findViewById(R.id.ib_location);
mMapView.showScaleControl(false); // 设置比例尺是否可见(true 可见/false不可见)
//mMapView.showZoomControls(false); // 设置缩放控件是否可见(true 可见/false不可见)
mMapView.removeViewAt(1);// 删除百度地图Logo
mBaiduMap = mMapView.getMap();
mBaiduMap.setOnMarkerClickListener(new BaiduMap.OnMarkerClickListener() {
@Override
public boolean onMarkerClick(Marker marker) {
final String info = (String) marker.getExtraInfo().get("info");
Toast.makeText(MainActivity.this, info, Toast.LENGTH_SHORT).show();
return true;
}
});
}
|
然后你再看这个onCreate方法

只要调用就可以了。运行效果如下:

五、源码
做一个Demo,自然要把源码放上去,先看效果图,合适再运行源码,OK,最后不理解代码再来看博客的讲述,你就知道是怎么回事了,至于自己写的原因是在于官方的文档我觉得并不详细,而我可以把每一步写进来,这才是我写作的初衷。
源码地址:MapDemo,还是我懂你吧!
六、疑问解决
如果你运行源码之后发现定位到的地方并不是当前的位置,甚至偏了十万八千里,那么你就要检查一下是不是鉴权信息错误了,这其实是你当前相关的开发版SHA1和当前平台上的不一致造成了,比如我现在在家里的电脑克隆源码下来,然后运行在自己的手机上,发现定位在海里,等我放大之后发现在几内亚湾,都到了非洲的海域了。
你可以看一下你运行时你的Run里面有没有如下这样的异常信息。

如果有的话,那么现在就来解决一下。首先重新获取一下当前的开发版SHA1,如果你不记得了,往上滑动再看看就好。

然后你再看看平台上的开发版SHA1

你都不用全部看完,只要有一个鉴权失败,铁定就不行,那么只要改变一下平台上的开发版SHA1就可以了,复制刚才控制台中的SHA1,然后粘贴到平台的这个输入框中,然后点击提交,之前你再运行刚才的项目。
然后你会发现,还是在几内亚湾,不过你看Run中的报错已经没有了,不过还有一个错误,我之前写这个文章的时候这个地图的SDK还不需要我写数据,所以我就没有动态请求权限,而现在又要了,很明显是百度的人动了手脚。

那么下面就来动态请求一下写入文件的权限。
在app的build.gralde中的android闭包下增加如下jdk1.8的使用代码:
1
2
3
4
|
compileOptions {
sourceCompatibility = 1.8
targetCompatibility = 1.8
}
|
然后在dependencies闭包下增加如下依赖
1
2
3
4
|
//动态权限请求
implementation 'com.tbruyelle.rxpermissions2:rxpermissions:0.9.4@aar'
implementation 'io.reactivex.rxjava2:rxandroid:2.0.2'
implementation "io.reactivex.rxjava2:rxjava:2.0.0"
|
然后点击Sync同步一下,然后进入到MainActivity,新增检查权限的方法
1
2
3
4
5
6
7
8
9
10
11
12
13
14
15
16
17
18
19
20
21
22
|
/**
* 检查版本
*/
private void checkVersion() {
if(Build.VERSION.SDK_INT>=Build.VERSION_CODES.M){
RxPermissions rxPermissions = new RxPermissions(this);
rxPermissions.request(Manifest.permission.ACCESS_COARSE_LOCATION,
Manifest.permission.ACCESS_FINE_LOCATION,
Manifest.permission.READ_PHONE_STATE,
Manifest.permission.WRITE_EXTERNAL_STORAGE)
.subscribe(granted -> {
if (granted) {//申请成功
//发起连续定位请求
initLocation();// 定位初始化
} else {//申请失败
Toast.makeText(MainActivity.this,"权限未开启",Toast.LENGTH_SHORT).show();
}
});
}else {
initLocation();// 定位初始化
}
}
|
Android6.0以下和动态权限请求允许之后调用initLocation()进行定位,然后在onCreate中调用

最后在AndroidManifest.xml中增加一个静态权限。
1
2
|
<!--读取手机状态-->
<uses-permission android:name="android.permission.READ_PHONE_STATE"/>
|
然后运行,发现就可以了,终于不是在几内亚湾了。

下载源码和APK,通过CSDN资源下载,原作者设置的0积分。
地址: 百度地图Demo源码和APK